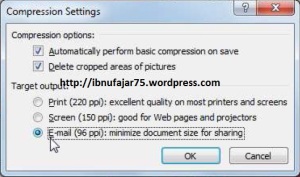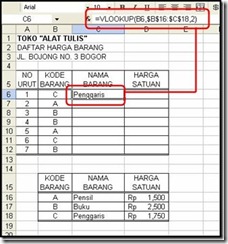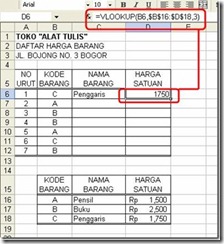Penulis akan membahas tentang cara membuat tulisan (bisa dipakai baik plain text maupun WordArt) bisa bergerak di Powerpoint (untuk Powerpoint 2003). Misalnya kita akan berlatih membuat animasi untuk slide ini. Sebagai contoh untuk latihan, Anda bisa mengambil filenya di sini.

Langkah-langkahnya adalah sebagai berikut.
7) Preparation: Buat tulisan “This is just an example” sebagai title, kemudian masukkan sebuah textbox dengan tulisan “…but try not to let it go”. Di bagian subtitle ketikkan For example purpose. Settingan font: Judul besar dengan Comic Sans MS 40 pt, judul kecil dengan Comic Sans MS 28 pt, dan subtitle dengan Georgia 28 pt. Ukuran slide: 9 inch kali 9 inch (atur di Page Setup).
6) Pilih object tulisan “This is just an example…”, kemudian pilih Custom Animation di sisi kanan layar. Pilih Motion Paths lalu Up; seperti ini.





Sekarang bandingkan dengan file yang sudah anda download tadi. Buka dengan Microsoft Powerpoint dan tekan F5. Lihat bagaimana animasinya, bandingkan dengan hasil buatan Anda sendiri. Jika sama, berarti Anda berhasil! Selamat mencoba
Cara Memasukkan Gambar dan Audio
 Kali
ini saya mencoba membuat tutorial mengenai bagaimana cara memasukkan
gambar dan audio ke dalam presentasi powerpoint sehingga tanpilannya
menjadi lebih hidup dan tidak membosankan. Adapun caranya adalah sebagai
berikut :
Kali
ini saya mencoba membuat tutorial mengenai bagaimana cara memasukkan
gambar dan audio ke dalam presentasi powerpoint sehingga tanpilannya
menjadi lebih hidup dan tidak membosankan. Adapun caranya adalah sebagai
berikut :1. Cara Memasukkan Gambar
Memasukkan gambar pada powerpoint dapat dimodifikasi baik bentuk, ukuran, maupun kapasitas gambarnya.
a. Menyesuaikan Ukuran Gambar
Masukkan file gambar dalam format jpeg, png, bmp, maupun gif ke dalam slide powerpoint. Pilih gambar tersebut kemudian tarik sisi sudut gambar dari titik A ke titik B atau sebaliknya untuk memperkecil/memperbesar ukuran gambar ke dalam slide powerpoint .

b. Memutar Gambar
Pastikan gambar terpilih, kemudian tarik bulatan hijau di atas gambar ke kemiringan yang diinginkan.

c. Potong/croping Gambar
Pastikan gambar terpilih, kemudian pilih menu Format dan tekan tombol Crop. kemudian Tarik garis sampai ke titik di mana kita ingin memotong gambar tersebut dengan cara menarik sisi gambar. Perhatikan, bulatan gambar menjadi garis hitam di sisi gambar.
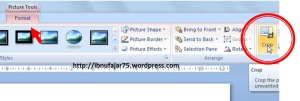
c. Autoformat Gambar
Digunakan untuk melakukan pemotongan gambar berdasarkan potongan dan desain yang telah disediakan PowerPoint. Pastikan gambar terpilih, kemudian tekan menu Format dan pilih desain yang diinginkan.
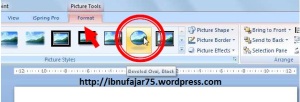
d. Compress/mengecilkan Gambar
Pastikan gambar terpilih, kemudian pilih menu Format, kemudian tekan tombol Compress Pictures. Pada kotak dialog Compress Pictures, tekan tombol Options. Kemudian pilih Target Output Email untuk memperkecil ukuran. Kemudian klik OK sampai kembali ke tampilan slide.
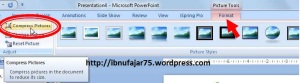
2. Memasukkan Suara
Pilih menu Insert kemudian tekan tombol Sound dan pilih Sound from File… Cari file suara yang dikehendaki lalu tekan OK. Pilih automatically untuk memulai dimainkan pada slide muncul. (Pilih When Click apabila suara dimainkan pada saat diklik). Jika berhasil akan muncul satu ikon suara yang menandakan bahwa file suara telah tersimpan di slide.
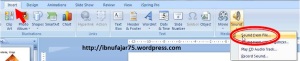
File suara dapat bermain hanya pada satu slide dan dapat juga bermain selama presentasi berlangsung. caranya pastikan ikon suara terpilih kemudian tekan tombol Options.
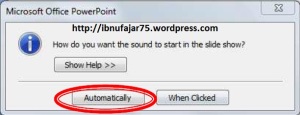
Pilih Loop Until Stopped untuk terus memainkan suara sampai slide terakhir. Pilih Hide During Show untuk menghilangkan ikon suara pada saat ditampilkan.
Cara Membuat Tabel pada Power Point
Tutorial membuat tabel pada Ms. Power Point
Dalam membuat rancangan presentasi dengan menggunakan power point tentu akan menemukan berbagai macam masalah, tetapi jangan khawatir Ms. power point memberikan kemudahan-kemudahan dalam mengoperasikannya. Pada tutorial kali ini saya akan membahas bagaimana membuat sebuah tabel pada power point
Langkah yang harus dilakukan untuk membuat tabel pada power point adalah sebagai berikut
- Masuk program Ms. Power Point terlebih dahulu
- Buatlah
slide baru dan hapus tulisan "click to add title" dan "click to add sub
title" kemudian klik menu insert dan klik sub menu table

- Pada
gambar insert tabel diatas, saya buat 6 x 3 artinya jumlah kolom = 6
dan jumlah baris = 3, jika sudah menentukan maka haislnya akan terlihat
tabel pada slide tersebut kira-kira seperti gambar berikut

- Jika ingin merubah template tabel silakan anda klik menu desain kemudian pilih jenis template tabel yang sesuai dengan keinginan Anda.
Demikian tutorial singkat tentang bagaimana cara membuat tabel pada power point. Semoga artikel ini bisa membantu dalam memecahkan masalah membuat presentasi menggunakan Ms. Power Point.
http://presentasi-ppt.blogspot.com/2012/07/cara-membuat-tabel-pada-power-point.html
Memasukkan Tabel grafik dan gambar Powerpoint 2007
Memasukkan Tabel grafik dan gambar Powerpoint 2007- Presentasi akan semakin menarik dan representatif apabila dilengkapi dengan berbagai objek pendukung seperti tabel, grafik, gambar, audio, atau video.1. Memasukkan Tabel dalam slide Powerpoint 2007
Table digunakan untuk membantu presentasi menjadi lebih jelas. Berikut adalah cara untuk memasukkan data dalam bentuk tabel.
a. Klik Insert pada tab menu, kemudian pilih Tabel, selanjutnya akan ditampilkan kotak dialog Insert Table seperti gambar di samping.
b. Ketik jumlah kolom pada Number of columns dan jumlah baris pada Number of rows (misalnya ingin membuat tabel dengan jumlah kolom 5 dan jumlah baris 2).


Gambar 3.35. Hasil Insert Tabel pada slide
2. Memasukkan Grafik dalam Slide Powerpoint 2007Biasanya pembuatan grafik sangat terkait dengan tabel yang telah dibuat. Cara menyisipkan grafik dalam slide adalah sebagai berikut.
a. Klik Menu Insert, kemudian pilih Chart. Selanjutnya, akan ditampilkan kotak dialog Insert chart sebagai berikut.

Gambar 3.36. Berbagai variasi model grafik dalam PowerPoint 2007
b. Pilih salah satu model grafik.c. Klik OK.

Gambar 3.37. Tampilan Grafik dalam slide presentasi melalui aplikasi PowerPoint 2007
d. Jika Anda ingin mengedit grafik, gunakan perintah berikut.1) Aktifkanlah grafik dengan cara klik pada grafik.
2) Klik tab menu Layout (tab ini akan muncul secara otomatis pada saat grafik muncul) > pilih labels yang tersedia.

Gambar 3.38. Ikon editing grafik pada PowerPoint 2007
Keterangan:Chart Title : digunakan untuk memberi judul grafik.
Axis Title : digunakan untuk memberi judul pada sumbu grafik.
Legend : digunakan untuk memberi keterangan.
Data Label : digunakan untuk memberi data pada puncak grafik.
Data Tabel : digunakan untuk menyertakan data tabel ke dalam grafik.

Gambar 3.39. Kotak dialog Layout Axes pada PowerPoint 2007
Keterangan:Axes : untuk memberi keterangan pada sumbu grafik
Gridline : untuk memberi garis bantu

Gambar 3.40. Ikon pengaturan background grafik dalam PowerPoint 2007
Keterangan:Plot Area : untuk menentukan area grafik
Chart Wall : untuk memberi warna pada dinding grafik
Chart Floor : untuk mengubah dasar grafik
3D Rotation : untuk menentukan animasi 3 dimensi
3. Menyisipkan Gambar dalam Slide Powerpoint 2007
Agar presentasi Anda tampil memukau, masukkanlah gambar ke dalam slide Anda. Proses pengambilan gambar atau foto dapat diambil dari berbagai sumber, misalnya dari Clip Art, CD atau Disket, Autoshapes, WordArt, Tabel, dan lain-lain.
a. Menyisipkan gambar dari Clip Art
Cara menyisipkan gambar dari Clip Art ke dalam slide Microsoft PowerPoint 2007 adalah sebagai berikut.
1) Klik tab menu Insert, kemudian pilih Picture.
2) Klik Clip Art, selanjutnya muncul task pane Clip Art di samping kanan slide.
3) Klik anak panah pada kolom Search In, kemudian pilih Office Collections.
4) Klik gambar yang Anda pilih, maka gambar akan disisipkan pada slide.

Gambar 3.41. Task pane Clip Art
b. Menyisipkan gambar dari file (Disket/Compact Disk (CD))Langkah-langkah untuk menyisipkan gambar dari file adalah sebagai berikut.
1) Klik tab menu Insert, kemudian pilih Picture.
2) Selanjutnya akan muncul kotak dialog Insert Picture, seperti tampilan di bawah ini.
3) Carilah lokasi tempat gambar berada pada Look in.

Gambar 3.41. Kotak dialog Insert Picture
4) Pilih salah satu gambar.5) Klik Insert untuk menyisipkan gambar ke dalam slide.
6) Setelah langkah-langkah tersebut selesai, secara otomatis gambar akan dimasukkan ke dalam slide.
Cara Mengganti Design Background Powerpoint Dengan Gambar atau Foto
Saat Kita membuat bahan presentasi
di Ms. Powerpoint 2007 tentu kita ingin agar tampilan kita menarik dan enak
diliat, bahkan terkadang kita juga pengen narsis dengan memasang foto kita
menjadi sebuah background atau dengan gambar-gambar yang kamu suka. Mungkin
belum banyak yang tau cara ini, mungkin juga bisa tapi dengan cara yang salah,
berikut saya akan jelaskan tentang Cara Mengganti Background Slide Powerpoint2007 dengan gambar yang kita inginkan.
1. Klik Kanan di Layout yang akan
kita design
2. Pilih Format Background
3. Di menu sebelah kiri Pilih Fill
4. Pilih Picture or Texture Fill
a. Texture, untuk mengubah layout
menggunakan texture yang disediakan
b. File, Untuk memilih gambar,
foto sebagai background yang ada di directory file komputer anda.
c. Clipboard, Untuk mneggunakan
clipboard sebagai background
d. Clip Art, Untuk memasukan Clipart
sebagai background
5. Klik Close untuk memasang
design pada satu slide, Pilih Apply to all bila ingin dipasang disemua slide layout.